Usando Sticky Notes en Windows Vista, 7 y 10
Las pequeñas notas adhesivas amarillas, como las conocidas notas Post-it, son fácilmente uno de los mejores métodos para inventar recordatorios e información aleatoria. Son tan populares que las notas adhesivas no tardaron mucho en comenzar a aparecer en forma virtual en las PC .
De hecho, cuando Microsoft agregó "Notas Adhesivas" a Windows Vista, la compañía solo estaba alcanzando lo que los usuarios habían estado haciendo con programas de terceros durante años. Al igual que sus contrapartes del mundo físico, las notas adhesivas en Windows son una forma útil de escribir rápidamente un recordatorio o anotar un hecho rápido. Aún mejor, son tan útiles como las notas adhesivas de papel reales, y en Windows 10 posiblemente hayan superado lo que pueden hacer esas pequeñas almohadillas de garabatos.
Windows Vista
Si aún usas Windows Vista, encontrarás notas adhesivas como gadget en la barra lateral de Windows. Abra la barra lateral yendo a Inicio> Todos los programas> Accesorios> Barra lateral de Windows. Una vez que la barra lateral esté abierta, haga clic con el botón derecho y seleccione Agregar gadgets y seleccione Notas .
Ahora estás listo para ir con "notas adhesivas" en Vista. Puede mantenerlos en la barra lateral o arrastrar notas al escritorio normal.
Windows 7
Si está utilizando Windows 7, aquí encontrará cómo encontrar Notas adhesivas (vea la imagen al principio de este artículo):
- Haga clic en Inicio .
- En la parte inferior de la pantalla aparecerá una ventana que dice Buscar programas y archivos. "Coloque el cursor en esa ventana y escriba Notas adhesivas .
- El programa de notas adhesivas aparece en la parte superior de la ventana emergente. Haga clic en el nombre del programa para abrirlo.
Una vez abierto, aparecerá una nota adhesiva en la pantalla. En ese punto, puedes comenzar a escribir. Para agregar una nueva nota, haga clic en + (signo más) en la esquina superior izquierda; agregará una nueva nota, sin eliminar o sobrescribir la nota anterior. Para eliminar una nota, haga clic en la X en la esquina superior derecha.
Para aquellos con tablet PC con Windows 7 (en los que puede dibujar con un lápiz), Sticky Notes es aún mejor. Puede anotar su información simplemente escribiendo con su lápiz óptico.
Notas adhesivas también duran más de reinicios . Entonces, si escribe una nota para usted mismo, por ejemplo, para comprar donas para la reunión del personal de la tarde , esa nota todavía estará allí cuando encienda su computadora al día siguiente.
Si utiliza mucho Sticky Notes, es posible que desee agregarlo a la barra de tareas para facilitar el acceso. La barra de tareas es la barra en la parte inferior de la pantalla y contiene el botón Inicio y otras aplicaciones de acceso frecuente.
Esto es lo que necesitas hacer:
- Botón derecho del ratón el icono de notas adhesivas . Esto abrirá un menú de acciones que puede tomar llamado menú contextual .
- Haga clic izquierdo en Pin a la barra de tareas .
Esto agregará el ícono de Notas adhesivas a la barra de tareas, brindándole acceso instantáneo a sus notas en cualquier momento.
Si el amarillo no es su color, también puede cambiar el color de la nota al colocar el mouse sobre una nota, hacer clic con el botón derecho y seleccionar un color diferente en el menú contextual. Windows 7 ofrece seis colores diferentes, incluyendo azul, verde, rosa, púrpura, blanco y el amarillo antes mencionado.
Windows 10
Sticky Notes se mantuvo prácticamente igual en Windows 8, pero luego Microsoft fue y convirtió a Sticky Notes en una aplicación mucho más poderosa en la actualización de aniversario de Windows 10 . Primero, Microsoft eliminó el programa de escritorio tradicional y lo reemplazó con una aplicación integrada de la Tienda Windows . Eso en realidad no cambió demasiado las Notas adhesivas, pero ahora se ven mucho más limpias y simples.
El verdadero poder de las Notas adhesivas en la actualización de aniversario de Windows 10 es que Microsoft agregó la integración de Cortana y Bing para ayudarlo a crear recordatorios para el asistente digital personal integrado en el sistema operativo. Puede, por ejemplo, escribir o escribir con un lápiz, Recuérdeme renovar mi membresía de gimnasio hoy al mediodía .
Después de unos segundos, la palabra mediodía se volverá azul como si fuera un enlace a una página web. Haga clic en el enlace y aparecerá un botón Agregar recordatorio en la parte inferior de la nota. Haga clic en el botón Agregar recordatorio y podrá configurar un recordatorio en Cortana .
El proceso es un poco engorroso, pero si te gusta usar Sticky Notes y eres un fanático de Cortana, esta es una gran combinación. La clave a recordar es que debe anotar una fecha específica (como el 05 de julio "Mi cumple :)") o una hora específica (como el mediodía o las 9 pm) para activar la integración de Cortana en Sticky Notes.
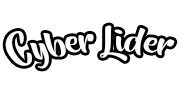














No hay comentarios
Comentarios