Solucion al error Forbidden. You don’t have permission to access / on this server
Si está leyendo esto, seguramente es por que recientemente se encontró con un mensaje de error que dice Forbidden. You don’t have permission to access / on this server'. Y lo más probable es que no tengas idea de qué se trata. ¡No te preocupes! Este es un escenario bastante común con el que muchos webmasters se encuentran.
En resumen, siga estos pasos para corregir el error Forbidden 403:
- Compruebe o restablezca/cambie el nombre de su archivo .htaccess
- Restablecer permisos de archivos y carpetas
- Desactivar plugins de WordPress
En este tutorial, usted va a aprender acerca de las razones que podrían ser responsables de un Forbidden 403 en detalle y posibles soluciones que le ayudarán a deshacerse de él. Como ejemplo, le mostraremos cómo corregir este error en un sitio de WordPress. Sin embargo, los pasos serían casi idénticos en cualquier otro CMS o sitios web estáticos.
Vale la pena mencionar que Forbidden 403 pueden diferir en función de varias circunstancias. Ocasionalmente, este error también puede ser el resultado de algunos cambios que su empresa de alojamiento podría haber realizado en su sistema o debido a la implementación de algunas actualizaciones.
Sea lo que sea, echemos un vistazo más profundo al error y descubramos más detalles al respecto. A continuación, enumeraremos varias razones responsables de este error y las posibles soluciones para él.
¡Empecemos!
Causas de 403 Forbidden Error
Corrección del Error Forbidden 403
Método 1 – Comprobación del archivo .htaccess
Método 2 – Restablecimiento de los permisos de archivos y directorios
Método 3 – Desactivación de plugins de WordPress
En otros casos, por ejemplo, si está utilizando cPanel, se puede hacer accediendo a su Panel de control de alojamiento con la ayuda de File Manager. Vamos a repasar los pasos involucrados:
Método 1 – Comprobación del archivo .htaccess
Método 2 – Restablecimiento de los permisos de archivos y directorios
Método 3 – Desactivación de plugins de WordPress
¿Cuál es el error prohibido 403?
Antes de profundizar y tratar de solucionar el 403 Error Prohibido, primero vamos a entender lo que realmente es. 403 error prohibido es un código de estado HTTP. Cuando se encuentra con este mensaje de error, básicamente está tratando de llegar a una dirección o un sitio web que está prohibido acceder.
Aquí están los ejemplos de algunos de estos errores que se producen comúnmente:
Forbidden: You don't have permission to access [directory] on this server
HTTP Error 403 – Forbidden
403 forbidden request forbidden by administrative rules
403 Forbidden
Access Denied You don't have permission to access
Causas de 403 Forbidden Error
Obtener un mensaje de error 403 en medio del desarrollo puede parecer perturbador. Pero antes de que podamos arreglarlo, necesitamos saber sobre la razón real que lo causa. La sencilla razón por la que estamos viendo este error es porque usted está tratando de acceder a algo que no tiene el permiso para. Lanzar un error prohibido 403 es la forma de su sitio web de indicar que no tiene suficientes permisos para continuar.
Este error se debe básicamente a:
- Permisos incorrectos de archivos o carpetas
- Configuración incorrecta en el archivo .htaccess
Dicho esto, echemos un vistazo rápido a cómo puedehacer que desaparezca.
Corrección del mensaje Error 403 Prohibido
Ahora que conocemos los diversos factores que causan el error, es el momento de mirar cómo deshacerse de él. Los pasos mencionados aquí se centran principalmente en WordPress, pero también se pueden aplicar a otros sitios web. Vamos a repasar algunos de los pasos involucrados:Método 1 – Comprobación del archivo .htaccess
Es posible que no esté familiarizado con el archivo .htaccess. Esto se debe a que el archivo a menudo permanece oculto en el directorio del proyecto. Sin embargo, si está utilizando Hostinger File Manager, debería poder ver .htaccess de forma predeterminada.En otros casos, por ejemplo, si está utilizando cPanel, se puede hacer accediendo a su Panel de control de alojamiento con la ayuda de File Manager. Vamos a repasar los pasos involucrados:
- Localizar el Administrador de archivos desde el Panel de control de hosting
- En el directorio public_html, busque . htaccess archivo.
- Si no se encuentra con ningún archivo .htaccess, puede hacer clic en Configuración y habilitado Mostrar archivos ocultos (dotfiles) opción.
Para ayudarle a entender mejor el
archivo .htaccess, es un archivo de configuración del servidor y
funciona principalmente modificando la configuración en la configuración
del servidor web Apache.
Aunque el
archivo .htaccess está presente en casi todos los sitios web de
WordPress, en algunos eventos raros, cuando su sitio web no tiene un
archivo .htaccess o se elimina involuntariamente, debe crear un archivo .htaccess manualmente.
Ahora, que ha encontrado su archivo .htaccess, todo lo que necesita hacer es:
- Descargue el archivo . htcacess a su ordenador para tener una copia de seguridad de la misma.
- Una vez hecho esto, elimine el archivo.
- Ahora, intenta acceder a tu sitio web.
- Si funciona bien, esto simplemente indica que su . htaccess archivo estaba corrupto
- Ahora, para generar un nuevo archivo .htaccess, inicie sesión en su panel de WordPressy haga clic en Configuración & Permalinks.
- Sin realizar ningún cambio pulse el botón Guardar en la parte inferior de la página.
- Esto generará un nuevo archivo .htaccess para su sitio web
Sin embargo, si esto no resuelve el problema, pase al siguiente paso.
Método 2 – Restablecimiento de los permisos de archivos y directorios
Otra razón para encontrar un mensaje 403 Error Forbidden son malos permisos para sus archivos o carpetas. En general, cuando se crean archivos, vienen con ciertos permisos predeterminados. Estos básicamente controlan cómo puede leer, escribir y ejecutar los archivos para su uso.Si estás usando Hostinger, hay una herramienta especial que se encargará de todos tus problemas de permisos con un solo clic. Ingrese la sección Corregir propiedad del archivo en la parte inferior del panel de control para comenzar.
Esta herramienta le ahorrará mucho tiempo y restaurará todos los permisos de archivo y directorio a los valores predeterminados.
- Accede a los archivos de tu sitio web desde cualquier cliente FTP .
- Vaya al directorio raíz de su cuenta de hosting.
- Seleccione la carpeta principal que contiene todos los archivos de su sitio web (normalmente es public_html),haga clic con el botón derecho en ella y seleccione Permisos de archivo.
Marque Aplicar solo a directorios,introduzca el permiso 755 en el campo de valor numérico y pulse OK.
Una vez que FileZilla haya terminado de cambiar los permisos de carpeta repita el paso 3,pero esta vez elija aplicar a la opción solo archivos e introduzca 644 en el campo de valor numérico.
- Una vez hecho esto, intente acceder a su sitio web ahora, y ver si el error está resuelto.
Sin embargo, si nada parece suceder, es el momento de pasar al siguiente paso.
Método 3 – Desactivación de plugins de WordPress
Si ha llegado hasta aquí, es muy probable que el error se haya lanzado debido a un plugin incompatible o defectuoso. En este paso, intentaremos deshabilitar los plugins para ver si corrige el Error Prohibido 403.Lo mejor sería desactivar todos los plugins a la vez en lugar de pasar por el proceso individualmente. Con este paso, usted sería capaz de detectar el problema y trabajar hacia una solución. Esto es lo que tienes que hacer:
- Accede a tu cuenta de hosting con FTP y busca la carpeta public_html (o carpeta que contiene tus archivos de instalación de WordPress).
- Busque la carpeta wp-content en la página.
- Localice la carpeta Plugins y cámbiele el nombre a algo diferente como 'disabled-plugins' para que sea más fácil de realizar un seguimiento.
Una vez que haya desactivado todos los plugins, intente acceder a su sitio web de nuevo. ¿Esto solucionó el problema? En caso afirmativo, un plugin problemático es la fuente real de error. Intente desactivar los plugins uno por uno, y compruebe si su sitio web ha vuelto a la acción ahora. De esta manera podrás detectar el plugin defectuoso.
A continuación, puede optar por actualizar el plugin si es necesario o instalar uno nuevo. Sin embargo, si nada de los pasos mencionados anteriormente funcionó para usted (¡lo cual es raro!), es posible que deba ponerse en contacto con su proveedor de alojamiento.
A continuación, puede optar por actualizar el plugin si es necesario o instalar uno nuevo. Sin embargo, si nada de los pasos mencionados anteriormente funcionó para usted (¡lo cual es raro!), es posible que deba ponerse en contacto con su proveedor de alojamiento.








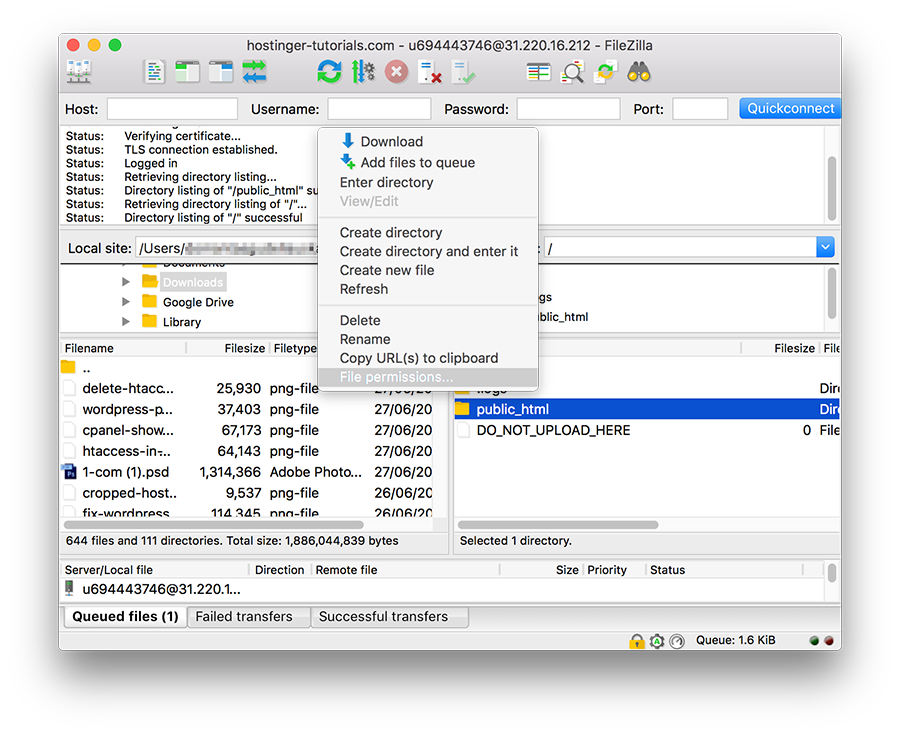















No hay comentarios
Comentarios