Formatear un disco o USB en Windows 7
Formatear un disco en Windows 7, XP o Vista lo prepara para que sea posible guardar datos en él. Ya se trate de un disco duro, un pendrive o disco USB u otro dispositivo de almacenamiento.
Formatear un disco o USB
- Entra en el menú Inicio y haz clic en Equipo (Windows 7 y Vista) o Mi PC (Windows XP).
- Una
ventana muestra los discos que hay en tu PC o que tiene conectados.
Windows distingue entre Unidades de disco duro (internos o discos
externos USB) y unidades extraíbles (pendrives Flash, CD/DVD, tarjetas
SD, etc.).
NOTA:
Pincha en este enlace si el USB no aparece. - Elige
con mucho cuidado el disco o USB. Seguir estos pasos borrará por
completo lo que haya en él. Haz clic para seleccionarlo. Luego pincha
encima con el botón DERECHO del ratón y elige la opción Formatear.
IMPORTANTE:Saldrá un error si intentas hacerlo con el disco C: donde suele estar Windows. Ve más abajo qué hacer si quieres formatear Windows del todo. - Cuando
todo va bien verás la ventana de opciones de formateo. Haz clic en la
lista desplegable que corresponda y elige estas opciones.
- En "Sistema de archivos" selecciona el tipo de formato. En general debe ser NTFS.
- En "Tamaño de unidad de asignación" elige Tamaño de asignación predeterminado o uno de los valores disponibles. Lee al final la explicación sobre esta opción. Te ayudará a decidirte.
- Dale un nombre al disco escribiéndolo en "Etiqueta del volumen". Intenta que describa lo que vas a guardar en él. O si lo prefieres deja este campo en blanco.
- DESHABILITA la casilla de Formato rápido haciendo clic en ella. En Windows XP mantén DESACTIVADA la casilla Habilitar compresión.
NOTA:El formateo "normal" comprueba si en el disco hay partes defectuosas. Puede evitarte problemas futuros y perder archivos que se guarden en ellos. El formateo rápido no hace ninguna comprobación.
- Pulsa Iniciar. Confirma con Aceptar la ventana de aviso. La barra de progreso te da una idea de cómo va el proceso.
- Pulsa Aceptar cuando acabe. Y cierra la ventana.
Formatear Windows
Si quieres formatear el disco principal (C:) para cambiar de Windows o reinstalarlo sigue los pasos que corresponda:Si Windows no arranca o falla y quieres formatearlo por eso prueba antes a...
Sobre el tamaño de la unidad de asignación
El tamaño de la unidad de asignación o cluster es el espacio de disco mínimo que puede asignarse para almacenar un archivo. Si no llena el cluster por completo el espacio restante se queda vacío y no puede ocuparlo otro archivo.Imagínate el disco como una superficie cubierta por una rejilla. Puede tener huecos mayores o menores que limitan más o menos espacio del disco. Esos huecos son el equivalente de los clusters. El espacio total disponible es el mismo -el tamaño del disco- pero puede dividirse en más o menos partes.
En la práctica, los tamaños de asignación pequeños aprovechan mejor el espacio. Los tamaños mayores hacen que el disco funcione más deprisa. El tamaño de asignación predeterminado varía en función de la capacidad del disco. Es un valor que busca equilibrar una buena capacidad de almacenamiento y un buen rendimiento.
Te puede interesar:
Recuperar archivos de USB que pide formateo o has formateado
Formatear un disco duro o un USB en Windows 10
Crear un USB de Rescate de Windows

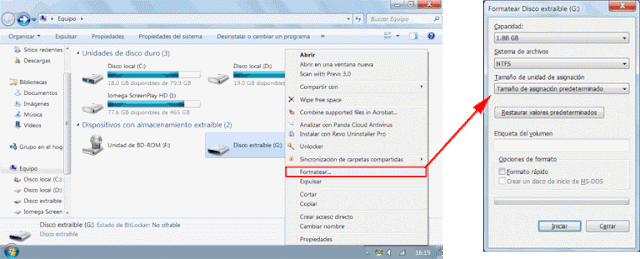













No hay comentarios
Comentarios