Solucion Error pantalla negra en Windows 10
Puede que sea una de las víctimas que han experimentado la pantalla en negro su PC, portátil o tabletas con Windows 10, éste es un problema común que ocurre cuando se reinicie el equipo después de actualizar a Windows 10 desde Windows 7 o Windows 8.1. Generalmente, se concentran en dos escenarios diferentes: el primero es que aparece la pantalla negra después de haber iniciado en Windows 10, y el otro es que su PC queda en pantalla negra incluso no ha iniciado en Windows 10. A continuación vamos a ver cómo solucionar la pantalla negra en Windows 10 frente a estos dos caso diferentes.
Solución 1. Pantalla negra después de iniciar sesión en Windows
Abajo damos en total tres opciones para resolver el problema de la pantalla en negro bajo este escenario, pruebe uno más adecuado que funciona mejor para usted.1. Presione Ctrl + Alt + Del para abrir el Administrador de tareas. Haga clic en Archivo> Ejecutar nueva tarea, introduzca explorer.exe y pulse Enter. A ver si este método soluciona su problema.
2. Desconecte todos los dispositivos externos y haga reinicio, a veces pueden ser la causa que produce este problema, asegúrese de no volver a usar el dispositivo que causa el problema.
3. Reinicie PC en modo seguro, Pulse la tecla de Windows + C y seleccione Configuración> Cambiar la configuración de PC> Actualización y recuperación> Windows Update. Seleccione Ver detalles y Comprobar actualizaciones. Bajo opcional, instalar actualizaciones.
Solución 2. Pantalla negra sin iniciar sesión en Windows 10
No puede arrancar ni iniciar sesión en el equipo debido al problema de la pantalla negra en Windows 10, por lo general podría ser un problema de controlador que la proyección se puede poner automáticamente a un dispositivo diferente como un segundo monitor o un televisor.En este caso necesitará un medio de instalación de Windows 10. Vaya a la página web de descargas de software de Microsoft, allí descarga y graba la instalación en USB o DVD. Inserte el medio de instalación en la PC y la reinicia.
Cuando aparece la pantalla de instalar Windows seleccione Reparar el equipo>Elegir una opción>Solucionar problemas > Restablecer este equipo>Opciones avanzadas > Configuración de inicio > Reiniciar. Cuando se reinicie el equipo obtendrán algunas opciones, selecciona 5 o F5 para reiniciarlo en Modo seguro con funciones de red. Después, puede elegir comprobar la pantalla por defecto, desinstalar Adaptador de pantalla que causa el problema.
Crear Disco de Arranque para Acceder a la computadora DE Windows 10 que Queda en Pantalla Negra
Qué horrible es la experiencia si su equipo con Windows 10 está en pantalla negra de repente. Sin embargo debe ser realmente útil tener un USB de arranque o CD / DVD-Recorder en mano frente a tal situación, lo que le permite tener acceso al equipo en un estado normal de nuevo sin volver a instalar el sistema operativo Windows.Puede crear un disco de arranque todo por sí mismo mediante EaseUS Todo Backup Home que proporciona la función de disco de arranque basado en WinPE con el fin de restaurar el sistema en caso de que aparezca algún desastre de sistema.

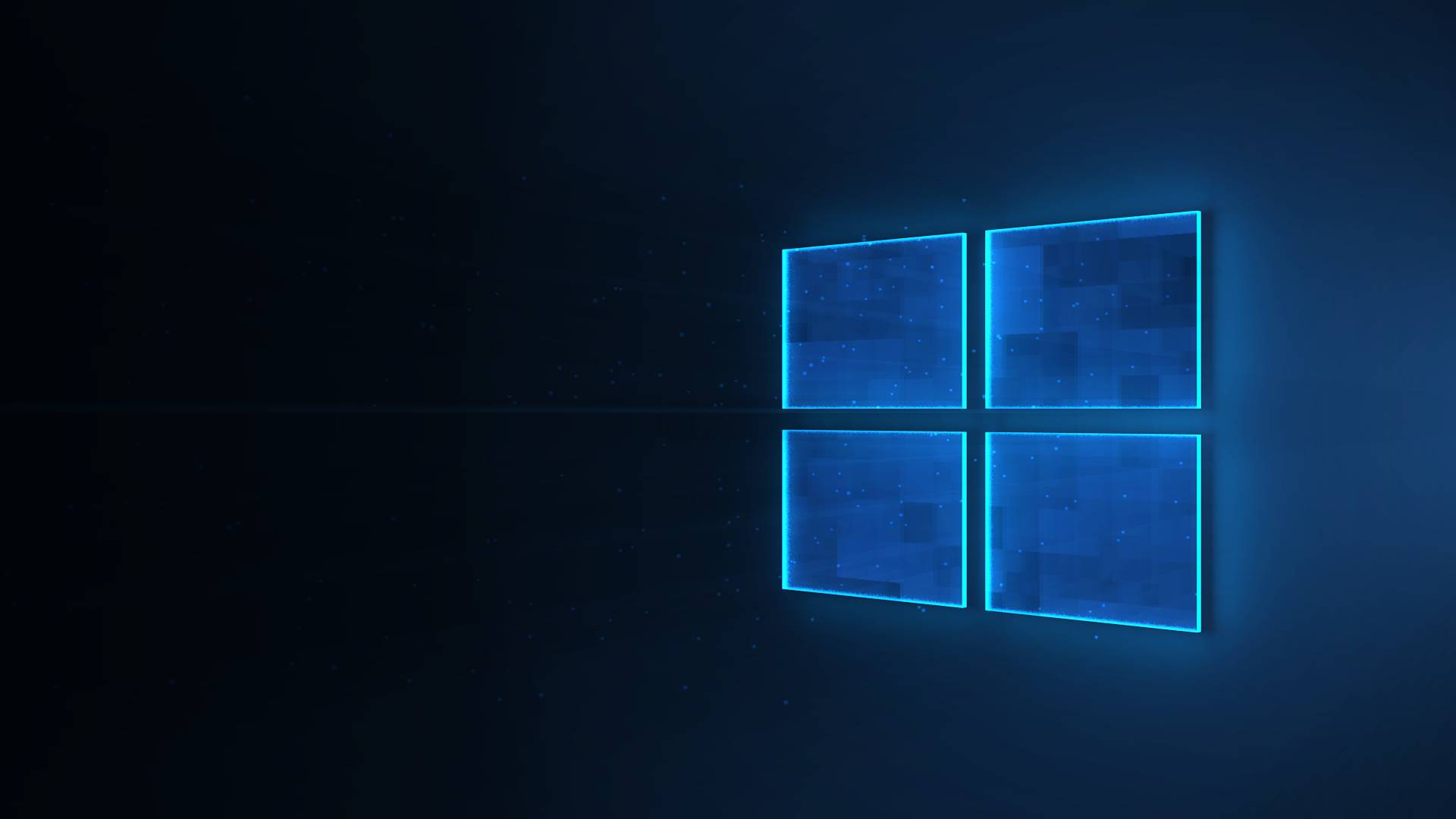












No hay comentarios
Comentarios