Saber si roban tu Wi-Fi y cómo evitarlo
Para saber si roban tu Wi-Fi debes averiguar si hay un intruso conectado a tu red inalámbrica. El mejor modo de hacerlo es averiguar lo que se conoce por dirección MAC de todos los equipos conectados.
Ve quién está conectado en Windows 7, 8, 8.1 o Windows 10
- Entra en el menú Inicio de Windows. Luego...
En Windows 8, 8.1 o Windows 10 elije Símbolo del sistema (administrador).
En Windows 7, escribe cmd en el campo de búsqueda del menú Inicio y pulsa la tecla Intro de tu teclado. - En los tres casos se abre la consola de MS-Dos (de fondo negro y letras blancas). Escribe en ella ipconfig /all y pulsa Intro o Enter.
- Te saldrán un montón de datos. Localiza los que están bajo Adaptador de LAN inalámbrica Wireless Network Connection o un nombre similar que se refiera a "inalámbrica"(ve la imagen de arriba).
- Apúntate la Dirección física (la MAC) del PC. Son seis pares de números y/o letras separados por guiones.
- Repite estos pasos en cada PC de tu red Wi-Fi inalámbrica y haz una lista de ellos con su MAC. Las MAC no deben cambiar, con lo que sólo deberás hacer esto una vez o si añades un nuevo PC a tu red Wi-Fi (tendrás que averiguar su MAC del mismo modo).
- Sigue leyendo.
Saber quién está conectado en Windows XP y Vista
- Sigue este enlace para ver la MAC de los equipos conectados. Repite eso para todos los PC de tu casa conectados a Internet. Apúntate la MAC de cada uno (seis pares de numeros y/o letras separados por guiones).
- Sigue leyendo.
Descarga Wireless Network Watcher
Wireless Network Watcher es un programa gratis que te permite saber si alguien está conectado a tu red inalámbrica para robar tu Wi-FI.
Descarga e instala el programa
- Haz clic en descargar Wireless Network Watcher. Saldrá una ventana que puede tardar en aparecer. Elige guardar su instalador si hace falta.
- Ve a donde se haya descargado, localiza el archivo wnetwatcher_setup. Ejécutalo haciendo doble clic sobre él. Confirma pulsando Sí en caso de que te salga una ventana de aviso.
- En el asistente de instalación pincha en las pantallas sucesivas Next, Next, Install y Finish.
Usar Wireless Network Watcher
- Conecta el Wi-Fi en tu PC (y en otros equipos que puedas tener).
- Ejecuta Wireless Network Watcher entrando en:
Inicio -> Todos los programas -> NirSoft Wireless Network Watcher -> Wireless Network Watcher - Escaneará tu red Wi-Fi y mostrará una lista de los dispositivos conectados a ella en ese momento (ve la imagen de arriba). Todos se identifican por su IP, nombre, MAC, etc.
- Compara las MAC de esos equipos con las de
tu lista de MAC de PC legítimos. Si hay alguna conectada que no esté en
tu lista, sabrás que es la de un intruso.
IMPORTANTE:El primer dispositivo que muestra el programa es el router. No te asustes si su MAC no coincide con ninguna de las de tu lista.
Cómo evitar que alguien robe tu Wi-Fi
Lo más normal es que alguien pueda hacerlo porque tu red inalámbrica está "abierta". La solución más eficaz con diferencia es proteger tu red inalámbrica estableciendo un cifrado y una contraseña Wi-Fi.Sigue el enlace según corresponda...
- Ver o cambiar la clave Wi-Fi y su seguridad en Windows 7 o Vista
- Verlas o cambiarlas en Windows 8 u 8.1
- Hacerlo en Windows 10

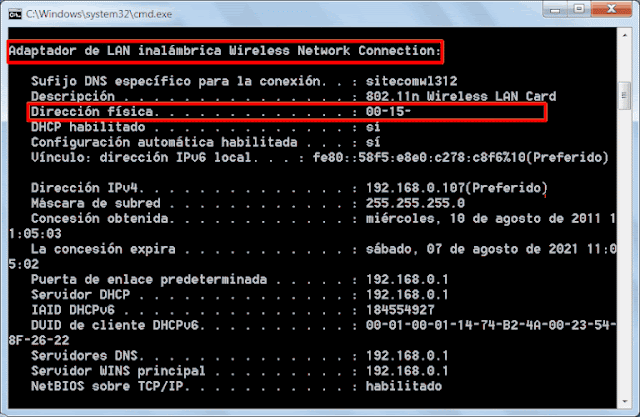














No hay comentarios
Comentarios